
After upgrading a Mac to Big Sur Beta 6, the 'Network initialization failed' message appears when starting a virtual machine. Shut down the virtual machine and quit Parallels Desktop. Open Terminal (Applications Utilities Terminal), copy and paste the following command, and press Enter. Copy and paste not working. Discussion in 'General Questions' started by moose1, Jul 18, 2011. Nox player 99 stuck mac. Hi, Running Parallels 6.0.12090 on Mac OS 10.6.6.
Dedication: The clipboard is the unifying concept behind cut, copy, and paste. The individual responsible for cut, copy, and paste, Larry Tesler, passed away this month. Larry wrote the preface to my book, Object-Oriented Programming for the Macintosh, and was the person who hired me at Apple so many, many years ago. The computing world lost an important pioneer, and this blog post is dedicated to his memory. You can read more about Larry in The New York Times and the Washington Post.
When it was first released in 1984, one of the defining features of the Macintosh user interface was the clipboard. The clipboard was great! You could copy any kind of data to it and then later paste that data into a new location. You could put text, graphics and entire documents or folders on the clipboard. Later on, you could put video clips, equations, spreadsheets and more on it. While the Mac was not the first computer with a clipboard—the Apple Lisa also had one—the Mac made the clipboard a widely known user interface (UI) concept.
There were, however, a couple of issues with the Mac clipboard. First, it only stored one piece of information at a time. Copy something else to the clipboard, and whatever was there before got removed. Second, it was invisible. The only way you could see what was on the clipboard was to paste the clipboard’s contents into a document. Lastly, the clipboard worked great on a single Mac, but there wasn’t any way to get the clipboard information to another Mac. Over the years, a variety of apps and extensions have tried to solve these issues, but none really caught on because none were as simple to use as the clipboard itself.
The Parallels engineers decided to solve these issues—the result is the new Clipboard History tool in Parallels® Toolbox for Mac. In this blog post, I’ll show you how to use this new tool. If you’re like me, you’ll find it so useful that you’ll set it to start up whenever you turn on your Mac. Android emulator mac 2020.
The Clipboard History tool is one of forty tools in Parallels Toolbox for Mac (see Figure 1).
When running, it has a separate icon in the Mac menu bar—and when it’s open, its window shows you items that have been placed on the clipboard. (Figure 2)
Video 1 (3 minutes) introduces the Clipboard History tool and shows its use on a single Mac:
Video 2 (1 minute 30 seconds) shows how Apple’s Handoff works with the Clipboard History tool on two Mac devices.
Even though there is no Parallels Toolbox for the iPad, the Clipboard History tool can work with an iPad on the same network as your Mac. Video 3 (1 minute 30 seconds) shows an example of this:
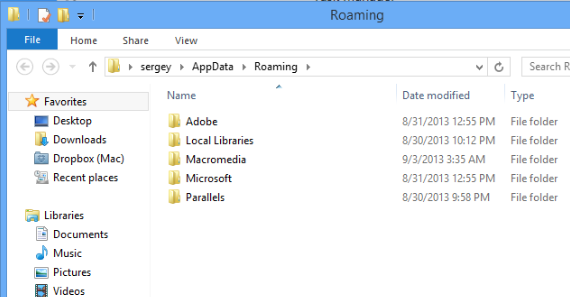
I hope these examples show you the power of Parallels Toolbox. If you’re a subscriber of a recent version of Parallels Desktop™ for Mac, Parallels Toolbox is available to you at no charge. If you don’t have Parallels Desktop, you can download a free 7-day trial of Parallels Toolbox.
Guest blog by Manoj Dhanasekar, Parallels Support Team
Looking to use your favorite keyboard shortcuts on your Mac and in your Windows virtual machine? No problem! Parallels Desktop lets you configure your keyboard shortcuts to work the way you want both on your Mac and Windows.
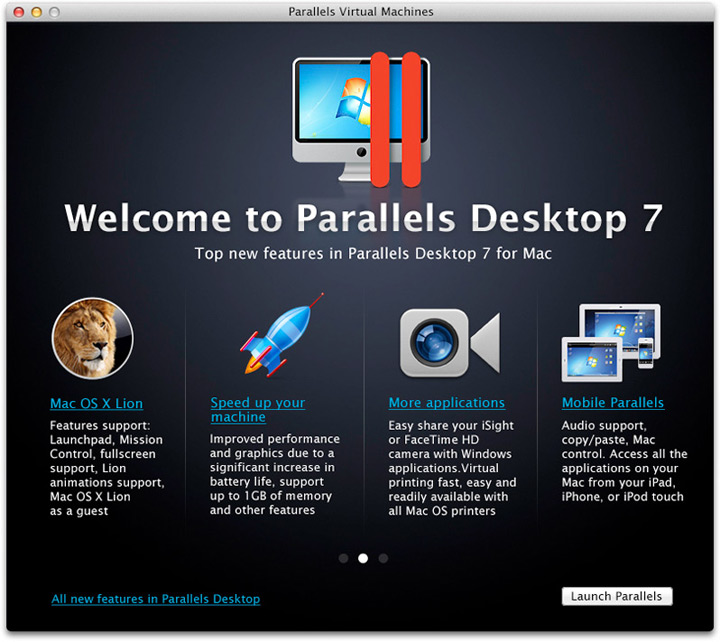
To activate a keyboard shortcut, simply press a key combination on your keyboard. You can also use these shortcuts by choosing Devices menu → Keyboard How to remote play xbox on mac. and selecting a key combination. This menu is extremely useful for the keyboard shortcuts that require keys which aren’t present on a standard Mac keyboard.
Customizing Keyboard Shortcuts with Parallels Desktop
By default, Parallels Desktop maps common Mac OS X keyboard shortcut key combinations to the equivalent Windows key combinations. That way, if you’re used to pressing Cmd+C to copy text in Mac OS X, you don’t have to switch to the Windows equivalent, Ctrl+C.

To see and customize your keyboard shortcuts, go to the Parallels Desktop menu in the top Mac menu bar, choose Parallels Desktop → Preferences → Shortcuts,and select your VM from the list.
You can also use and customize keyboard shortcuts for switching between Coherence, Full Screen, and Window view modes, and for showing and hiding Parallels Desktop in the Application Shortcuts menu, which I’ll cover in a moment.
You can edit, remove, or add a new key combination for your VM in just a few steps.

If the lock sign is on, click it, and you will be prompted to enter your Mac account password.
To edit an existing key combination, double-click the line you would like to change, or select it and click the Edit button. Then choose the modifier keys and change the character in the text field if needed.
To add or remove the key combination, select it from the list and click the Remove button (– symbol) or Add button (+ symbol).
Parallels Desktop Application Shortcuts allows you to access Parallels VM settings and change view modes.
To find the list of key combinations for Parallels Desktop, go to the Parallels Desktop menu bar at the top Mac menu bar, choose Parallels Desktop → Preferences → Shortcuts, and select Application Shortcuts.
Parallels For Mac Copy Paste Not Working
We hope this post helped you optimize your keyboard shortcuts to make working with Parallels Desktop for Mac even easier. And, of course, don’t forget to follow Parallels Support on Twitter! Need to run Windows on your Mac? Download our free 14-day trial.



